Edisoft
Ehrenmitglied
- Registriert
- 11. Juli 2002
- Beiträge
- 5.268
Das AMD-Mainboard von MSI
X570S EDGE MAX WIFI
X570S EDGE MAX WIFI
Ein Blick in den Karton und auf den neuen Unterbau.
Was wird mir gefallen und was nicht?
Was wird mir gefallen und was nicht?
Zuerst einige Bilder vom Mainboard:



Dieses Mainboard gehört zur MSI „MPG-Klasse“,
welche MSI vor einigen Jahren eingeführt hat.
Zur Erklärung:
Neben den Mainboard-Serien der „Content Creation“ und „PRO“ Serie
hat MSI schon vor etlichen Jahren die „Gaming“ Serie eingeführt.
Diese Gaming-Serie hat MSI seit einigen Jahren nun auch noch einmal in 3 Gruppen unterteilt.
Generell unterscheiden sich die Gaming-Serien von den anderen „Content Creation“ und „Pro“ Serien,
indem diese optisch aufgewertet sind mit Lichteffekten und technischen Raffinessen zum übertakten.
Die 3 Klassen erklären sich folgendermaßen:
- MEG: Einsteiger Gaming Mainboards
- MPG Performance Gaming Mainboards
- MAG Enthusiasts Gaming Mainboards
Je höher also die Klasse, desto mehr und bessre Ausstattung.
Wobei oft die Grenzen zwischen den einzelnen Klassen verschwimmen.
Neben dem Mainboard kommt noch folgendes zum Vorschein:
Benutzerhandbuch
Schnellinstallationsanleitung
SATA 6Gb/s Kabel
LED JRAINBOW Kabel
Temperaturfühler-Kabel
WiFi Antennen (2 Stück)
M.2 Schraube + Abstand (2 Stück pro Packung)
M.2 Schraube + Abstand (1 Stück pro Packung)
Produktregistrierungskarte

Weiterhin liegen dem Mainboard noch folgende Gimmicks bei.
Schicke Aufkleber in unterschiedlichen Designs und Kabelmarkierungen zum aufkleben.
Auch 2 Schraubendreher und ein Reinigungspinsel gehören dazu.

Und zu guter letzt noch ein kleiner 16GB USB-Stick.
Darauf befinden sich die Dienstprogramme und Treiber.
Also genau das was sonst auf einer CD/DVD liegt.
Diese Idee hatte MSI schon früher bei ihren hochwertigen Gaming-Mainboard’s.
Eine sehr schöne Idee, welche hier wieder aufgegriffen wurde.
Was ich aber recht umständlich finde, die Datei liegt als ISO vor. Also ein CD-Imagefile.
Zum Glück muss man dieses in heutigen Zeiten nicht mehr erst umständlich auf eine Scheibe brennen,
denn unter Windows 10 kann man dieses auch direkt öffnen und alle Dateien, oder auch nur einzelne entpacken.
Dazu klickt man im Datei-Explorer mit der rechten Maustaste auf die ISO-Datei
und wählt im Kontextmenü „Bereitstellen“ aus.
So wird einem der Inhalt der ISO angezeigt und man kann wählen was man entpacken/auslösen möchte.
Kommen wir zurück zum Mainboard.
Was mir gleich beim Auspacken des Board’s auffiel war das Gewicht der Platine.
Ich musste auch nicht lange suchen um eine Erklärung dafür zu finden.
Es sind die wuchtigen Kühlkörper.

Der Kühlkörper, oder besser beschrieben der Kühl-Klotz,
hinten am Backpanel ist ein massiver Metallkörper.
So kann dieser wohl sehr viel Wärme aufnehmen ohne aktiv gekühlt zu werden.
Achtung: der Kühlkörper hier ragt 40mm über das Platinen-Niveau.
Dies könnte mit großen CPU-Kühltürmen kollidieren.
Bei meinem CPU-Luftkühler mit 2 Lüftern musste der hintere Lüfter
am Kühlturm wenige Millimeter nach oben versetzt werden.
Der kleinere Kühlkörper an der anderen Platinenseite für die restlichen
Spannungswandler ist in üblicher und bekannter Bauweise.
Hier sind keine Einschränkungen zu befürchten, allerdings auch bei weitem nicht so potent.
Auch die Kühleinheit des Chipsatzes ist enorm ausgefallen und nun wieder rein passiv ausgeführt.
Eine aktive Lüfterkühlung kann entfallen.
Dies finde ich echt toll. Denn diese kleinen Lüfter, welche gewöhnlich mit
hoher Drehzahl laufen sind immer nervig und unüberhöhrbar.

Der Kühlkörper des Chipsatzes ist nicht wie bei einigen früheren X470-Mainboard’s
mit den M.2-Ports verbunden, sondern nun wieder einzeln ausgeführt.
Ein Klapp-Mechanismus der damit auch die Kühlflächen für verbaute M.2-Festplatten zur Verfügung stellt entfällt.
Alle drei M.2-Ports sind mit einzelnen abschraubbaren Kühlkörpern versehen.
Noch ein Tipp: an den M.2-Port 1 kommt man nur heran, wenn keine
Grafikkarte im PCIe-Port steckt.
Also entweder die Grafikkarte wieder ausbauen, oder die M.2-Festplatte schon vorher einsetzen.
In Szene setzen:
Kommen wir zur Illumination, welche sicher viele Case-Modder interessiert.
Das Mainboard selbst bringt nicht viel an LED-Effekten mit.
Lediglich unter dem Chipsatz-Kühler sind einige RGB-LED’s verbaut.
Wem gänzlich das ganze Licht-Gedudel auf’n Keks geht, kann diese auf zweierlei Arten auch abschalten.
Im Bios gibt es diese Möglichkeit und auch auf dem Mainboard selbst gibt es einen Switch dafür:

Wem das richtige Licht aufgehen soll, kann über einige Anschlüsse auf dem Mainboard
seiner Lust frönen und sein Gehäuse mit bunt-leuchtenden Lüftern und LED-Stripes aufpeppen.
So verfügt das Mainboard über zwei „RGB LED Anschlüsse“.
Hier können 5050 RGB LED Stripes/Lüfter mit 12V angeschlossen werden.
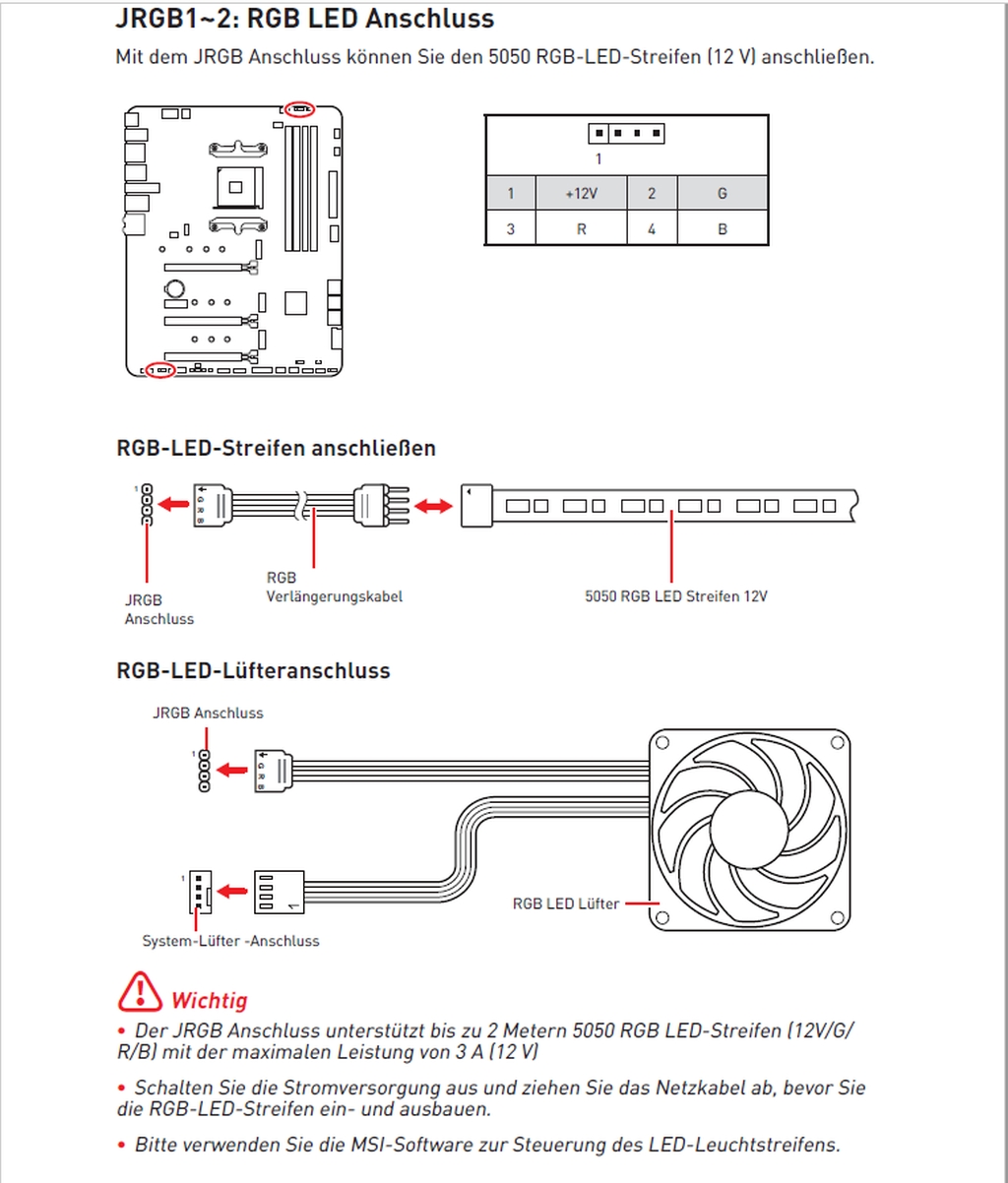
Weiterhin gibt es noch zwei „JRAINBOW“-Anschlüsse.
Hier werden adressierbare RGB-LED Streifen/Lüfter für 5V angeschlossen.
JRAINBOW ermöglicht den Anschluss von WS2812B einzeln adressierbaren RGBLED-
Stripes und Lüftern (5V).
Bitte vertauscht nicht die LED-Anschlüsse!
Die RGB LED Anschlüsse laufen mit 12 Volt und die Rainbow-Anschlüsse mit 5 Volt!
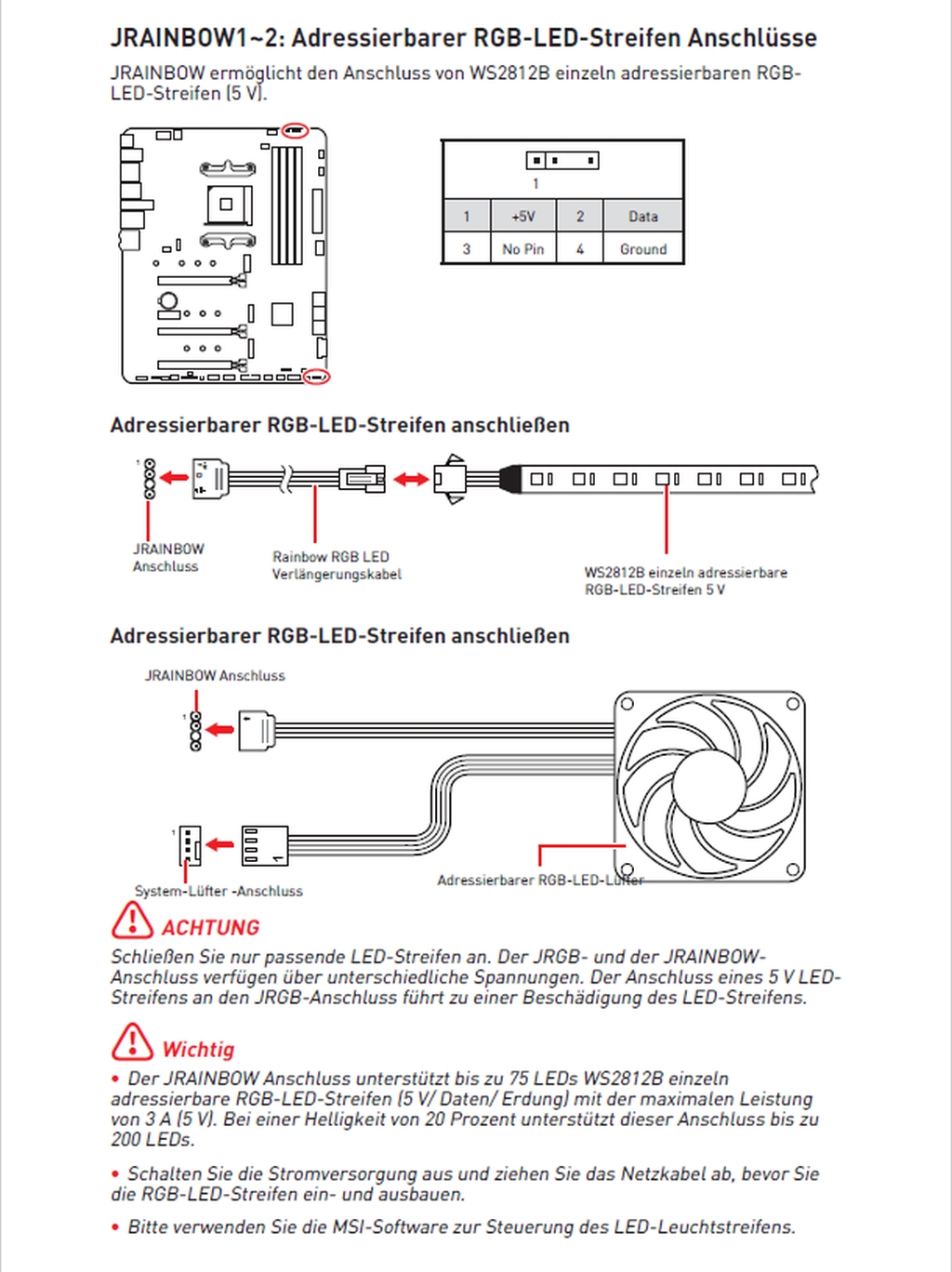
Das Backpanel ist vielfältig und reichlich ausgestattet.
Neben den üblichen zwei USB2.0-Anschlüssen für Maus und Tastatur,
finden hier noch drei USB3.2 Gen2 mit 10GBit und
vier weitere USB3.2 Gen1-Ports mit 5GBit Platz.
Da auch ein gemeinsamer PS/2-Port für Tastatur und Maus vorhanden ist,
könnten hier also theoretisch 9 USB-Geräte angeschlossen werden!
Und noch ein kleines USB-Highlight obendrauf, auch ein USB3.2 Gen2 10GBit Typ-C
Anschluss ist vorhanden.

StoreMi:
Kommen wir zu einem kleinen Steckenpferd meinerseits.
Seit 2018 benutze ich das StoreMi von AMD.
Dies beschrieb ich schon in einem früheren Test:
https://forum-de.msi.com/index.php/topic,115205.0.html
Zitat:
„Was ist StoreMI überhaupt ?
Dies ist eine Software die Mithilfe eines intelligenten Algorithmus eine schnelle SSD mit einer langsameren Festplatte (HDD) verbindet.
Die schnelle SSD dient dabei als Zwischenspeicher (Cache) für Daten und ganze Programme und Programmteile.“
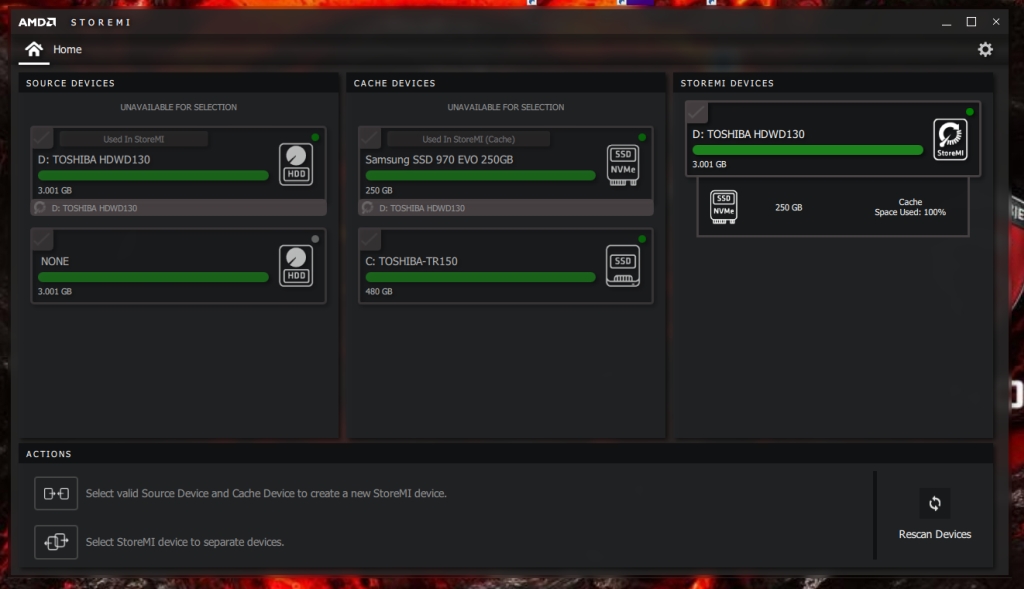
Das originale StoreMi hatte AMD anfänglich von der Firma Enmotus eingekauft und heißt im Originalen: FuzeDrive.
Im Jahr 2021 hat AMD die Zusammenarbeit mit Enmotus eingestellt
und eine eigene Entwicklung von StoreMi angekündigt und nun auch umgesetzt.
Die Umstellung hatte ich schon vor diesem Mainboard-Test auf meinem X470 durchgearbeitet.
Diese Umstellung ging mit einiger Arbeit daher.
Das Tier-Volume musste mit der alten Software „FuzeDrive“ erst einmal wieder aufgelöst werden
und das neue StoreMi nun von AMD selbst wieder installiert und eingerichtet werden.
Nun, nach einem Mainboard-Wechsel war die große Frage: ist es wieder notwendig
das Tier-Volume aufzulösen und mit dem neuen Mainboard wiederum alles neu einzurichten?
Nein, alles ging reibungslos einher.
Da ich lediglich den Unterbau, also Mainboard gewechselt habe und alles andere gleich blieb,
wurde die Software-Umgebung 1 zu 1 übernommen. Dies gilt auch für StoreMi.
Die Software:
Bevor ich etwas auf das Bios schaue,
möchte ich hier noch auf die Software eingehen.
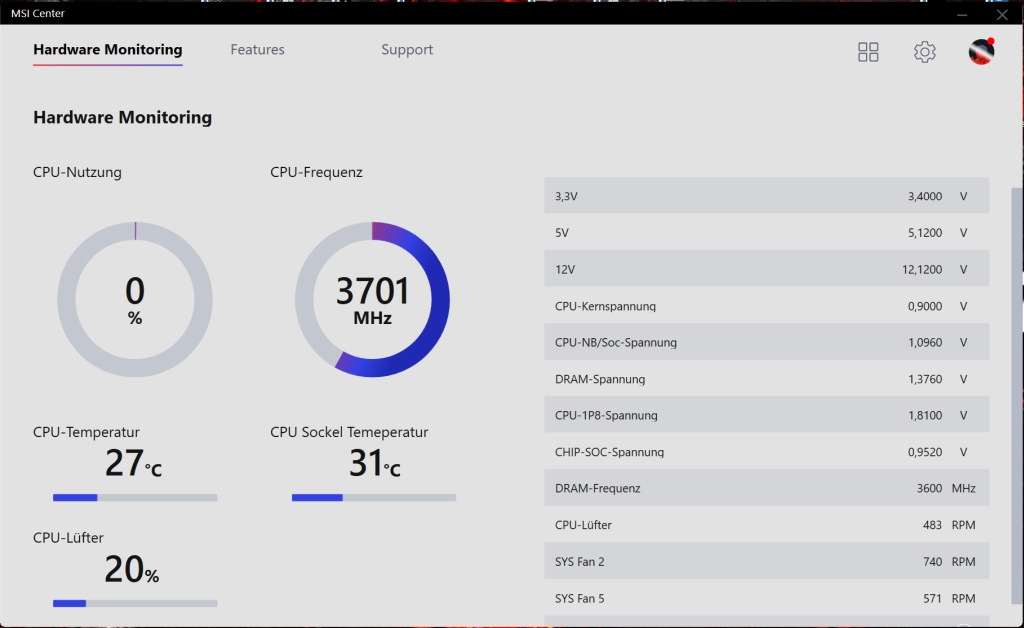
Ich bin, was diese angeht, nicht sonderlich angetan.
Ein Programm wie das „Command-Center“ gibt es nicht mehr.
Jetzt ist einzig das „MSI Center“ der Dreh- und Angelpunkt.
Dieses stellt Monitoring-Übersichten dar und Features die als App herunter geladen und installiert werden können.
Es wird lediglich die CPU- und Sockel-Temperatur angezeigt, keine weiteren.
Was nützen die ganzen Temperatur-Sensoren auf dem Board, wenn man sie nicht einmal mit der MSI-eigenen Software anzeigen kann?
Um sein System zu optimieren muss man hier auf Fremdanbieter zurückgreifen.
Und noch ein Minuspunkt: Wer seine Lüfter so eingestellt hat, dass diese erst ab einer bestimmten Temperatur anlaufen,
werden diese in der Übersicht erst nach einer manuellen Aktualisierung angezeigt.
Man muss also im Fenster vom MSI-Center mal auf einen anderen Menüpunkt klicken und dann zurück zum Hardware-Monitor zurückgehen.
Soweit so gut, aber als Diagnose-Tool ist es wenig brauchbar!
In der Zusatz-App „User-Scenario“ welche nachträglich installiert werden kann,
können jedoch umfangreiche Einstellungen an Spannungen und Lüfter-Drehzahlen vorgenommen werden.
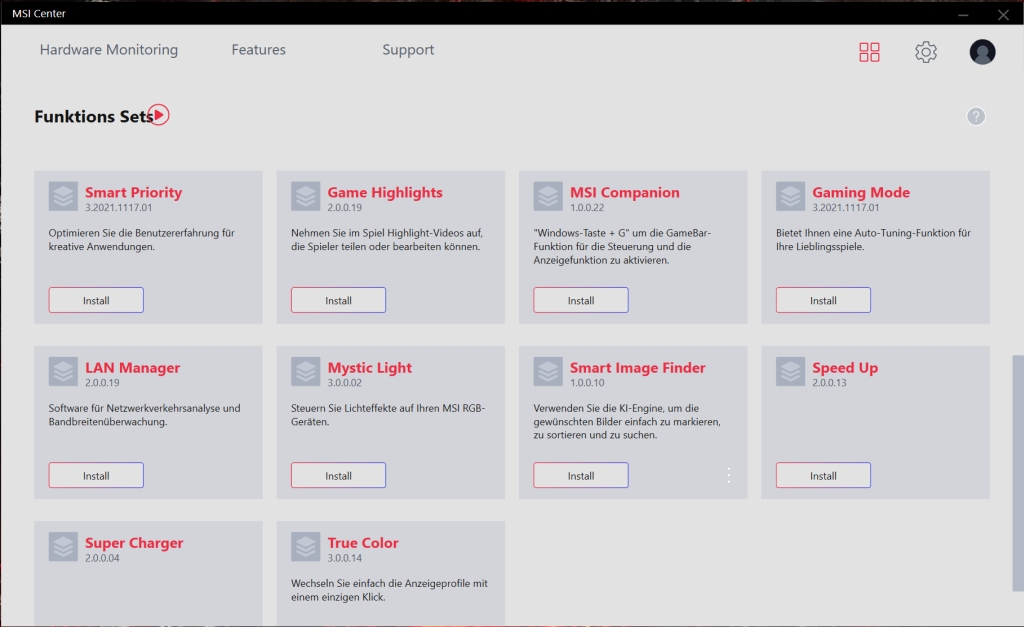
Der Ansatz, dass der User selbst entscheiden kann welche Module er haben möchte und installiert ist ja gut, aber dies war früher auch möglich.
Mir gefällt dieser zentrale Ansatz nicht, weil es für mich zu unübersichtlich ist.
Zudem ist es umständlich immer zwischen den Modulen hin- und her zu klicken.
So ist eine übergreifende Übersicht aller relevanten Anzeigen in mehreren Fenstern nicht möglich.
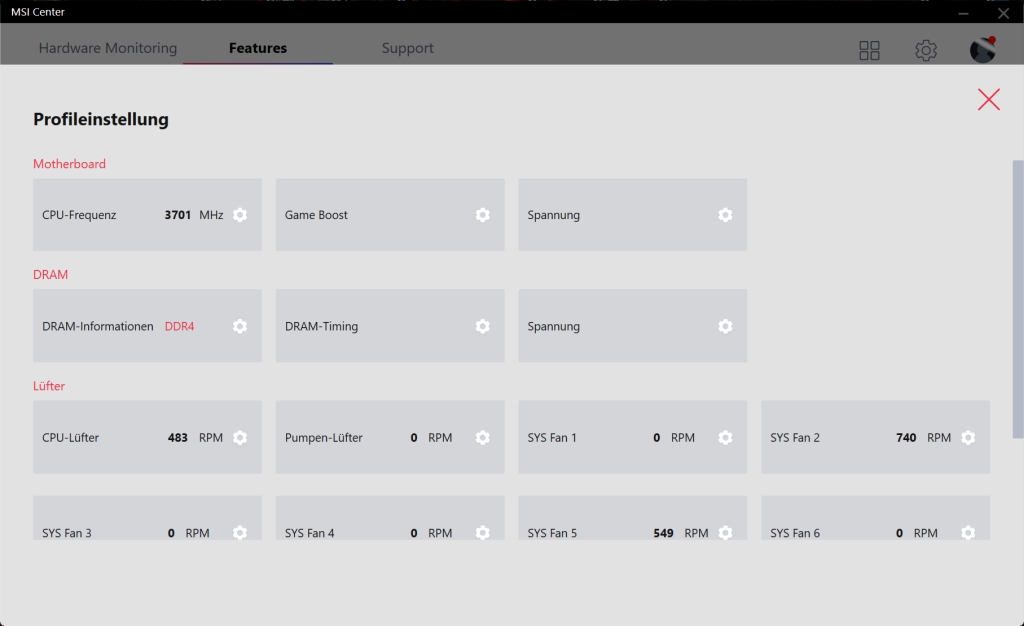
Hat man den Zusatz „User-Scenario“ installiert, können hier umfangreiche Einstellungen vorgenommen werden,
oder auf voreingestellte Setup’s zurück gegriffen werden.
Aber Achtung: hat man einmal hier ein Setup ausgewählt kann man nicht mehr
auf die Einstellungen welche im Bios gemacht wurden zurückkehren.
Solange das „User-Scenario“ vom MSI-Center aktiv ist werden die Bios-Einstellungen überlagert.
Dies kann dann zum Problem führen, wenn man es übertrieben hat und der PC abschmiert.
Da hilft dann auch kein CMos-Reset, wenn anschließend das System wieder ins User-Scenario hoch fährt und wieder zu stark übertaktet ist.
Da hilft dann wohl nur noch der abgesicherte Windows-Start.
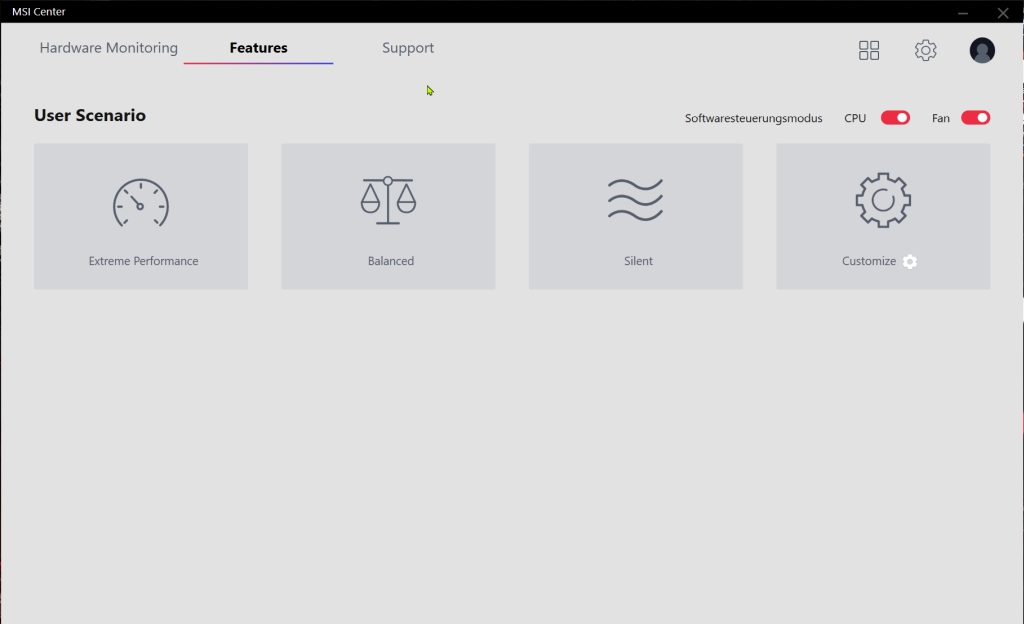
Leider kann das Fenster des MSI Centers nicht vergrößert werden, so dass mehr Bild-Inhalt angezeigt wird.
Es muss im Fenster gescrollt werden, was ich echt doof finde.
Das BIOS:
Hier die Startseite des Bios-Bildschirm’s.
Neben den allgemeinen Angaben zum Mainboard, CPU, RAM und Festplatten kann hier schon festgestellt werden,
ob das System auch im UEFI-Modus startet und der AHCI-Modus aktiviert ist.
Und wie schon zuvor in meiner Beschreibung festgestellt, kann hier unten rechts über
„EZ LED Control“ die LED-Beleuchtung des Mainboards ausgeschaltet werden.
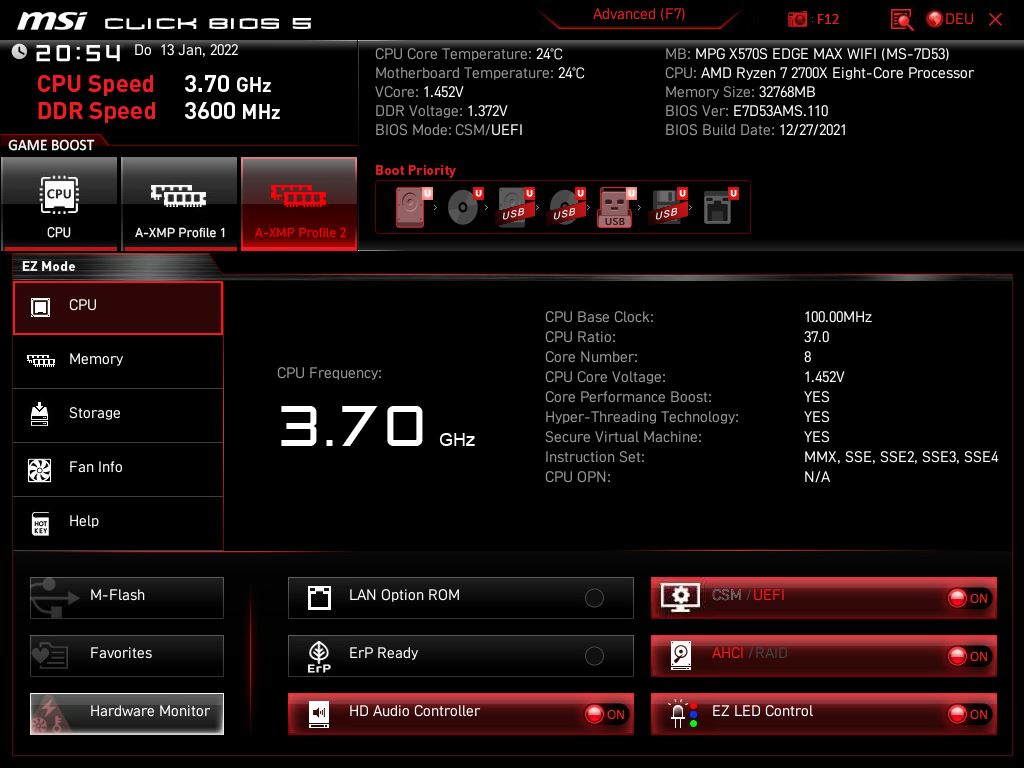
Klicken wir nun mal unten links auf „Hardware Monitor“:
Es öffnet sich ein übergelagertes Fenster.
In diesem haben wir einen Überblick über alle Temperaturen und Lüfter-Geschwindigkeiten.
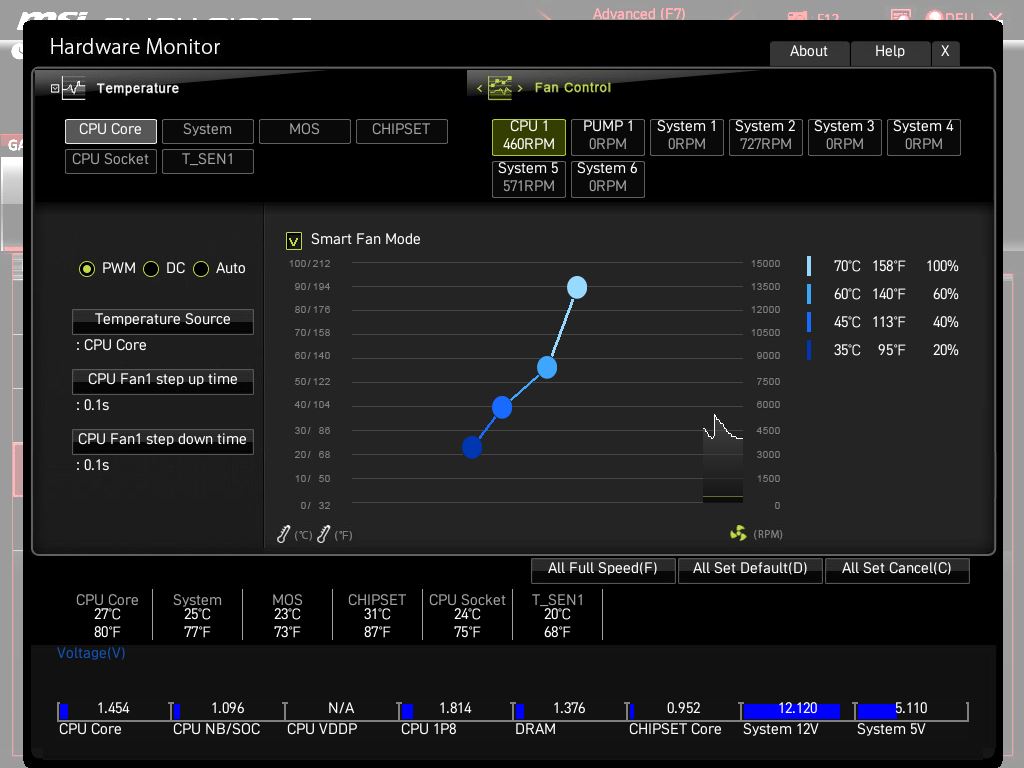
Zählt man mal oben rechts die Fan Control durch kommt man auf stattliche 8.
Das heißt man kann beachtliche 8 einzelne Lüfter verbauen und steuern,
denn man kann natürlich auch einen „normalen“ Lüfter am Pumpen-Anschluss betreiben.
Wenn wir schon hier im Bios auf der Seite Hardware Monitor sind möchte ich darauf hinweisen,
dass hier die beste und dauerhafteste Möglichkeit besteht seine einzelnen Lüfter-Drehzahlen einzustellen.
Natürlich kann man im Bios keinen Stresstest durchführen, was die Findung der besten Einstellungen etwas aufwendiger macht.
Wir schließen wieder das Fenster vom Hardware Monitor und sind zurück im Start-Fenster vom Bios.
Klickt man auf der Startseite im Bios oben auf „Advanced (F7)“ kommt man zur Seite mit den erweiterten Bios-Einstellungen.
Zwischen „Advanced“ und einfachen „EZ Mode“ kann jederzeit auch mit der F7-Taste hin- und her geschaltet werden.
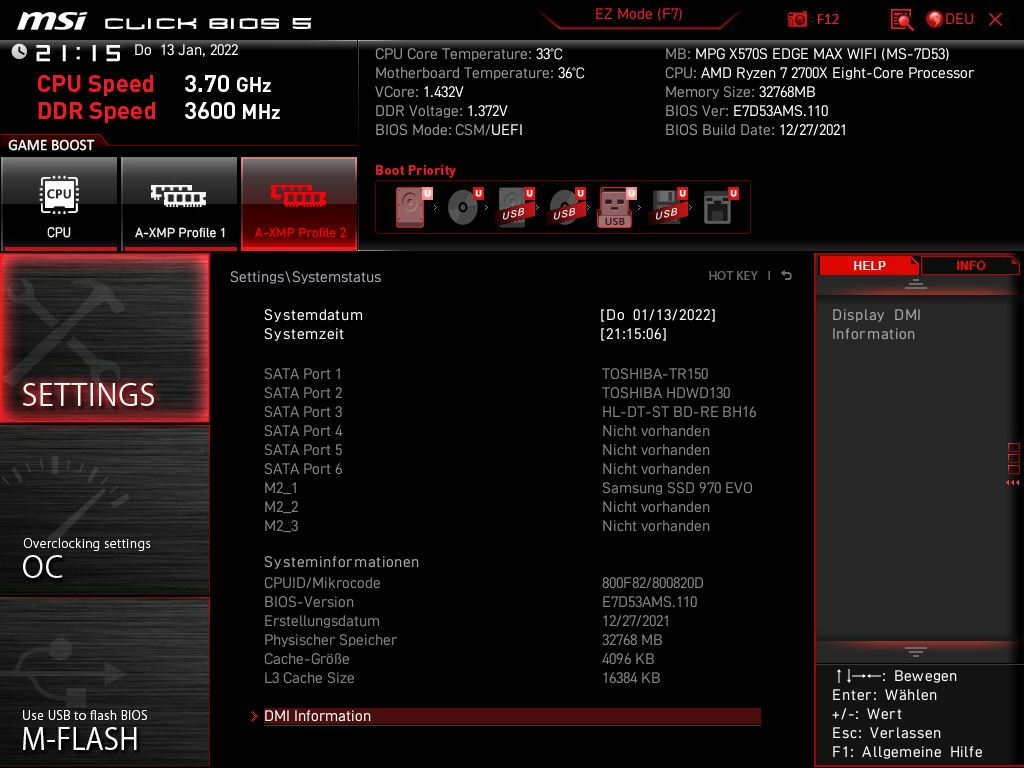
Im „Advanced-Modus“ bekommen wir unzählige Möglichkeiten am System zu schrauben.
In diesem Bereich werden sich wohl die Power-User und Übertakter zu Hause fühlen.
All diejenigen, die sich mit der Materie nicht auskennen, sollten beim Menüpunkt OC „Overclocking“ vorsichtig agieren.
Falls doch etwas schief geht, hilft nur der ordentliche Cmos-Reset über den „analogen“ Jumper „JBAT1“ auf’m Mainboard.
MFLASH, Bios aktualisieren:
Unten links ist schön groß der Punkt „M-FLASH“ zu sehen.
Das ist unsere vornehmliche Adresse um das Bios zu updaten!
Bitte benutzt keine andere Möglichkeit das Bios zu aktualisieren.
Auch wenn das „MSI Center“ die Möglichkeit bietet, bitte macht es nicht!
Die Gefahr ist in einer Windows-Umgebung einfach zu groß.
Das ENDE:
So, dass war mein Ein- und Überblick des neuen MSI Mainboards.
Neben den Neuerungen der Plattform und dem neuen Chipsatz X570
bringt mir der Umstieg von einem X470-Mainboard nicht viel.
Mit meiner Ryzen 2700X komme ich noch nicht in den Genuß
von PCI.E-4.
Was mich überzeugt hat, ist das neue Passiv-Kühlkonzept.
Wobei, bei meinem „alten“ X470 Gaming M7 AC hatte ich dies auch.
Der neue „Kühlklotz“ am Backpanel macht schon was her
und übertrifft meine bisherigen Erfahrungen.
Was mich nicht überzeugt ist das Software-Konzept vom MSI-Center.
Dies ist aber meine subjektive Sichtweise.
Andere User werden dieses zentrale Konzept mögen.
Ich mag lieber einzelne Programme die ich starten und in
einzelnen Fenstern anordnen kann.
Zudem hat das MSI-Center noch einige Verbesserungs-Möglichkeiten.
Vielleicht überdenkt MSI es noch und aktualisiert doch das „alte“
MSI Command-Center an die neuen Plattformen.
Eine andere Möglichkeit wäre, dass MSI-Center so umzugestalten,
dass dort die jeweiligen Funktions-Sets in ausgelagerten Fenstern anzuzeigen, wenn es der User wünscht.
Und das Hardware-Monitoring müsste überarbeitet werden.
Die Fenster müssen skalierbar werden und auch selbst-aktualisierend.
[youtube]fTP2rzpsJDU[/youtube]
Und nun zum allerletztem Ende, der Hersteller-Link zum diesem schönem Motherboard.
Hier kann man sich schon im Vorfeld schlau machen.
Man kann in die Kompatibilitätslisten schauen und auch schon mal das Handbuch herunter laden.
https://de.msi.com/Motherboard/MPG-X570S-EDGE-MAX-WIFI

