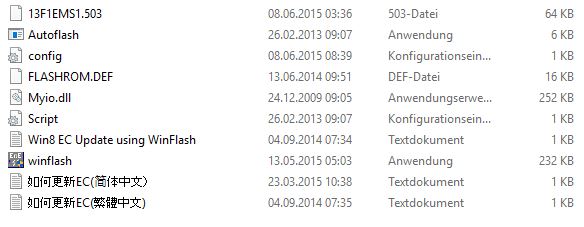- Registriert
- 09. Aug. 2007
- Beiträge
- 9.440
Hier eine kleine How to do Anleitung, wie man bei einem Bios & Firmware Update vorgesehen soll.
Das Bios Update:
Bei jedem Flashvorgang muss das Netzteil vorher angeschlossen werden !!!
Edit: Bei den aktuellen Skylake Modellen muss das Biosupdate 2x durchgeführt werden, dies ist eine Anweisung vom MSI Support !
1. Zuerst sollte man herrausfinden, welches Notebook man genau besitzt und welche Bios & Firmware Versionen aktuell vorhanden sind. All dies erfährt man im Bios. Im Main Menü steht oben die genaue Bezeichnung des Gerätes, hier als GS30 2M Shadow. Unter Systeminformationen findet ihr die Versionsnummern von Bios und der EC Firmware.
Um das Bios aufzurufen, müsst ihr direkt nach dem drücken des Powerbuttons mehrmals hintereinander die "Entf" Taste drücken. Dies gilt für alle MSI Notebooks.
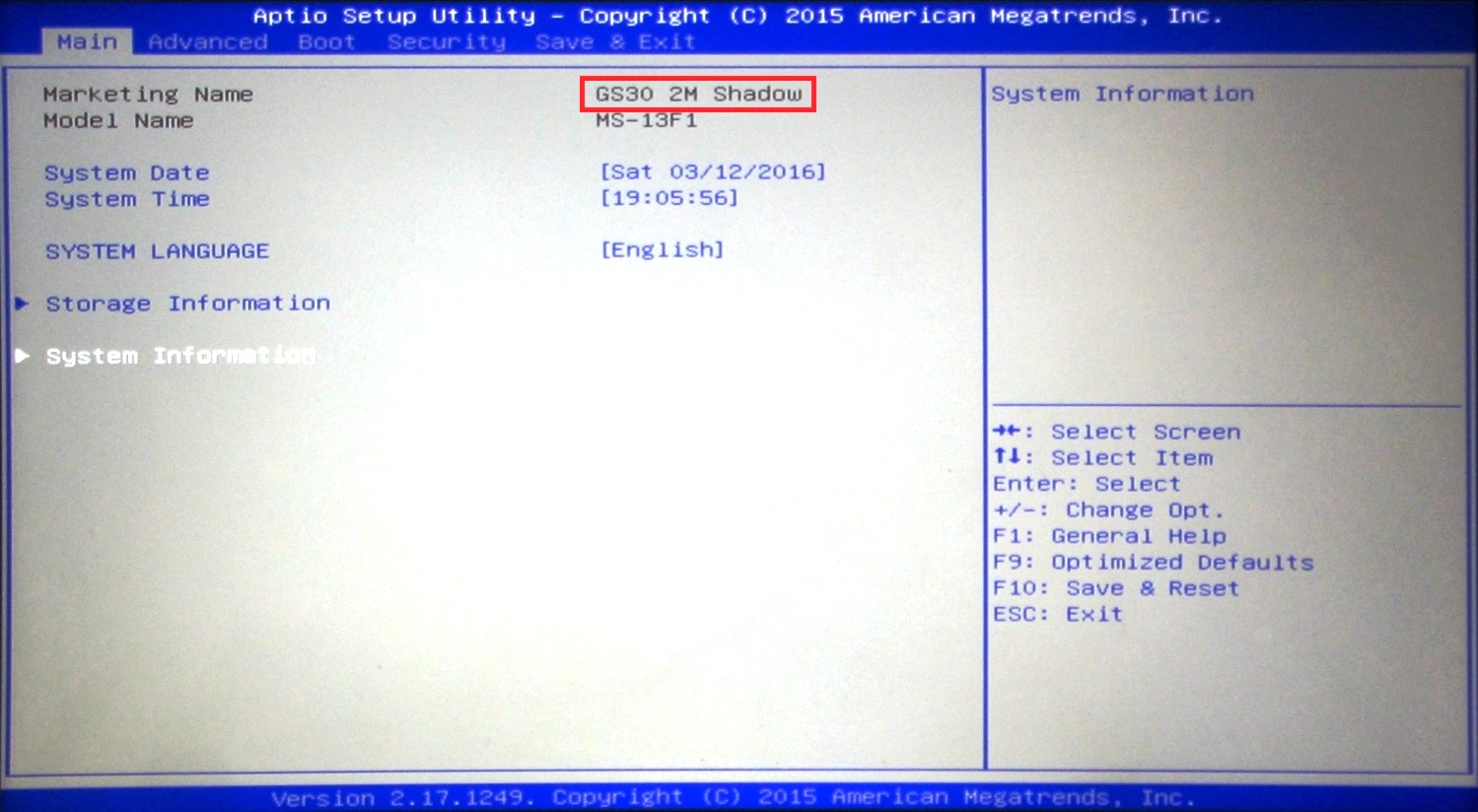
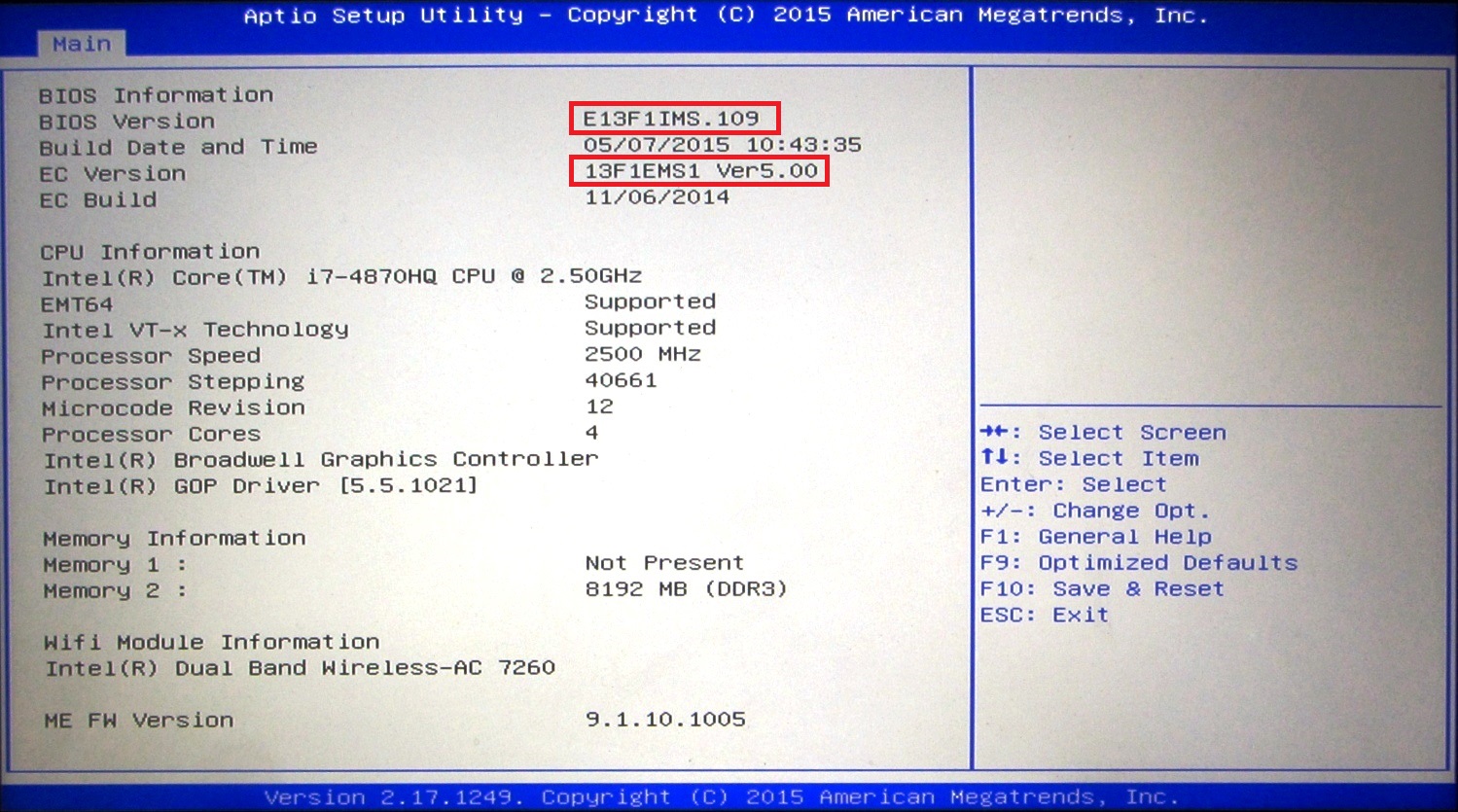
2. Nun sollte man sich auf die globale MSI Website https://www.msi.com/ begeben und oben rechts im Suchfeld den Notebooknamen oder die Produktnummer eingeben (z.B. GS30 2M oder 13F1)

3. wenn mehre Geräte als Ergebniss auftauchen sucht man sich das richtige raus. Wenn z.B. ein "G" hinten steht, handelt es sich um die G-Sync Version. Das Bios ist allerdings identisch.
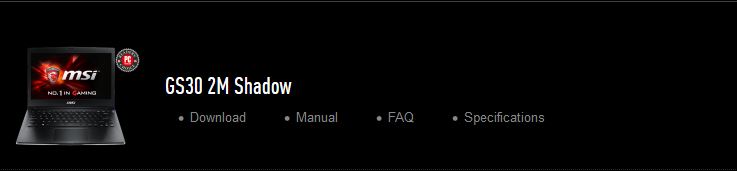
4. nun >klickt< auf Download und ihr landet automatisch in der Bios Sektion. Da diverse Geräte unter dem gleichen Namen mit unterschiedlichen Prozessorgenerationen von MSI genutzt werden, gibt es vorher bei diesen Geräten, die es betrifft eine Anfrage, ob die 4. (Haswell) oder 5. (Broadwell) Intel Core Prozessor Generation vorhanden ist.
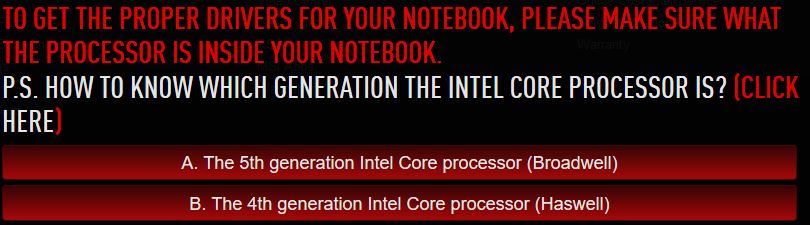
Wenn euer Gerät mit Windows 8, 8.1 oder 10 ausgeliefert wurde, wählt dies bitte auch aus. Wenn allerdings Windows 7 oder kein Betriebssystem (FreeDos) dabei war, wählt Windows 7.
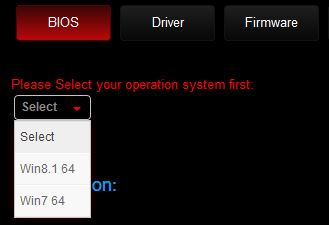
Achtet bitte auf die Hinweise (Note) zu den Biosdateien, denn einige Versionen benötigen vorher eine bestimmte Grundversion, damit sie kompatibel werden. Bei aktuellen Geräten gibt es da keine Unterschiede mehr, somit gibt es da auch keine Auswahl mehr.


5. Wenn ihr das passende Bios herruntergeladen habt, entpackt dieses bitte, z.B. mit WinRar. Eine Datei, es ist die Größte, muß vor dem Punkt die gleiche Zeichenfolge aufweisen, wie die im BIOS ermittelte Version (in unserem Beispiel E13F1IMS.) Wenn es nicht so ist, habt ihr das falsche Book ausgewählt.
Im Falle des GS30 2M ist es z.B. die Datei E13F1IMS.110.
Wenn die erste Stelle hinter dem Komma bei dem neuen Bios genauso wie bei dem vorhandenen ist, seid ihr auf der sicheren Seite.
Nun formatiert ihr einen USB Stick im Fat32 Dateisystem und kopiert dort die Biosdatei rauf (hierfür kein Unterverzeichnis verwenden!!).
6. Zum Flashen des Bios hat MSI im Bios eine Update Funktion hinterlegt.
UEFI BIOS Update auswählen
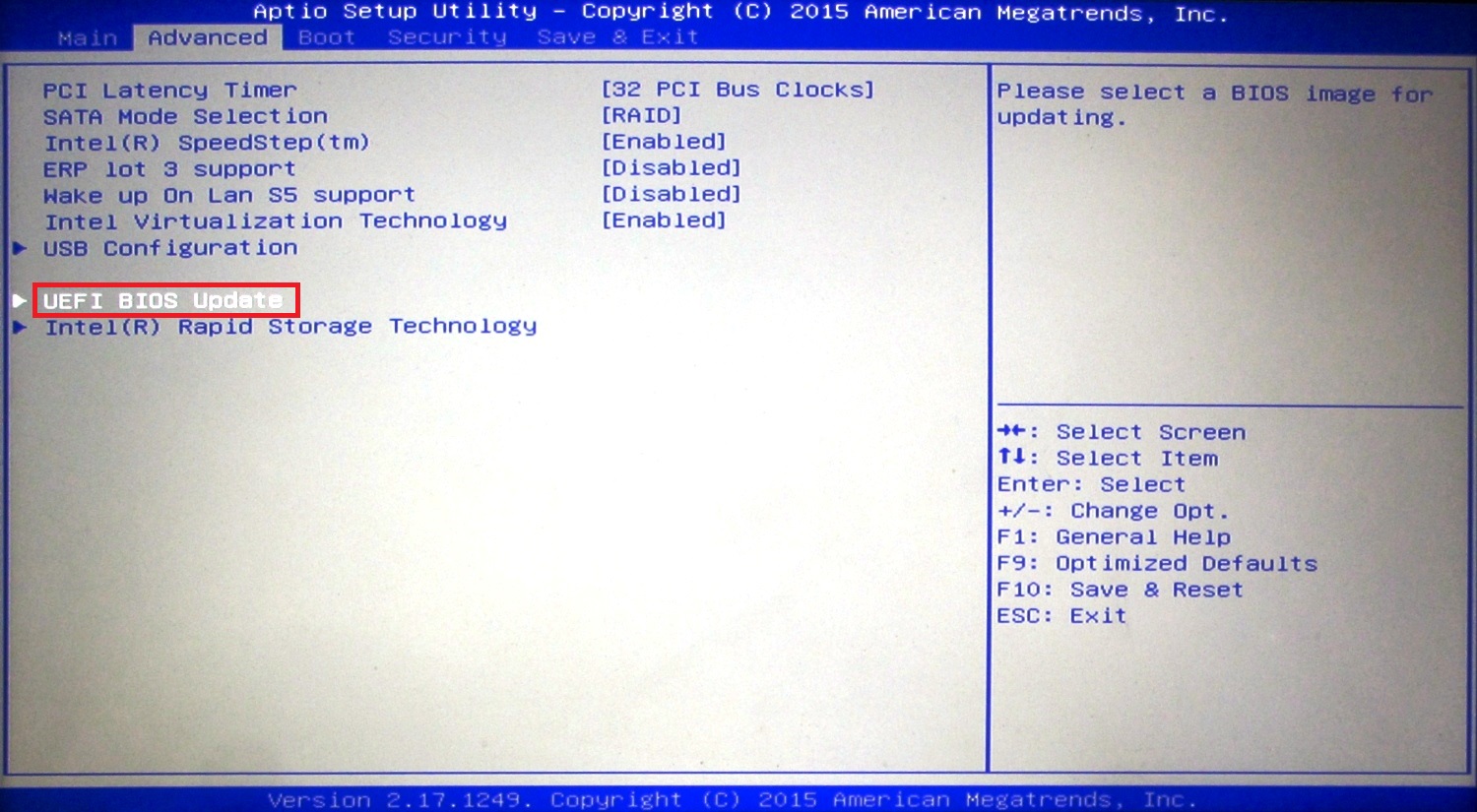
Bei einigen Books, wird UEFI BIOS Update nicht sofort angezeigt. Dann müßt ihr vorher BIOS auf den LEGACY Mode stellen.

Die Vorbereitung zum Update läuft. Es wird darauf hingewiesen, dass zum BIOS-Update das Book neu startet.
Wichtig: das Book muß unbedingt mit dem Netzteil verbunden sein.

Hier wird das Laufwerk ausgewählt, auf welchem sich das BIOS befindet

Wie ihr seht, können sich auf dem USB-Stick noch andere Dateien befinden.
Es wird das BIOS-File ausgewählt

Es wird noch einmal gefragt, ob man das BIOS flashen will. Guckt euch die BIOS-Bezeichnung genau an. Paßt es?
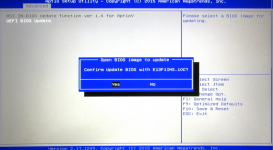
Nach der Bestätigung mit Yes wird noch einmal darauf hingewiesen, dass das Book neu startet.
Wenn ihr jetzt OK drückt, ist das BIOS-Update nicht mehr zu stoppen. Hier könnt ihr letztmalig mit Esc abbrechen!!
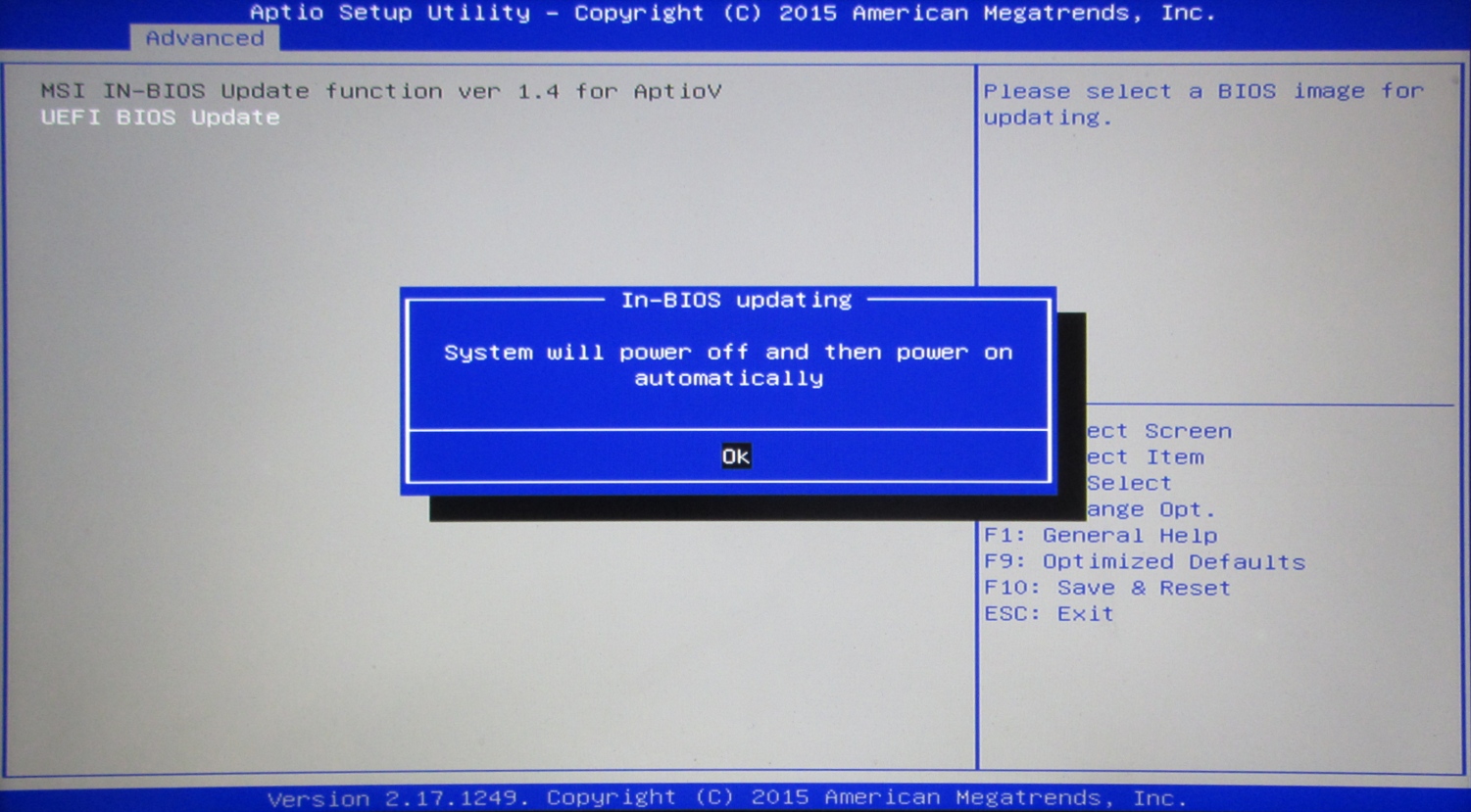
Die Vorbereitung zum Update wird angezeigt.
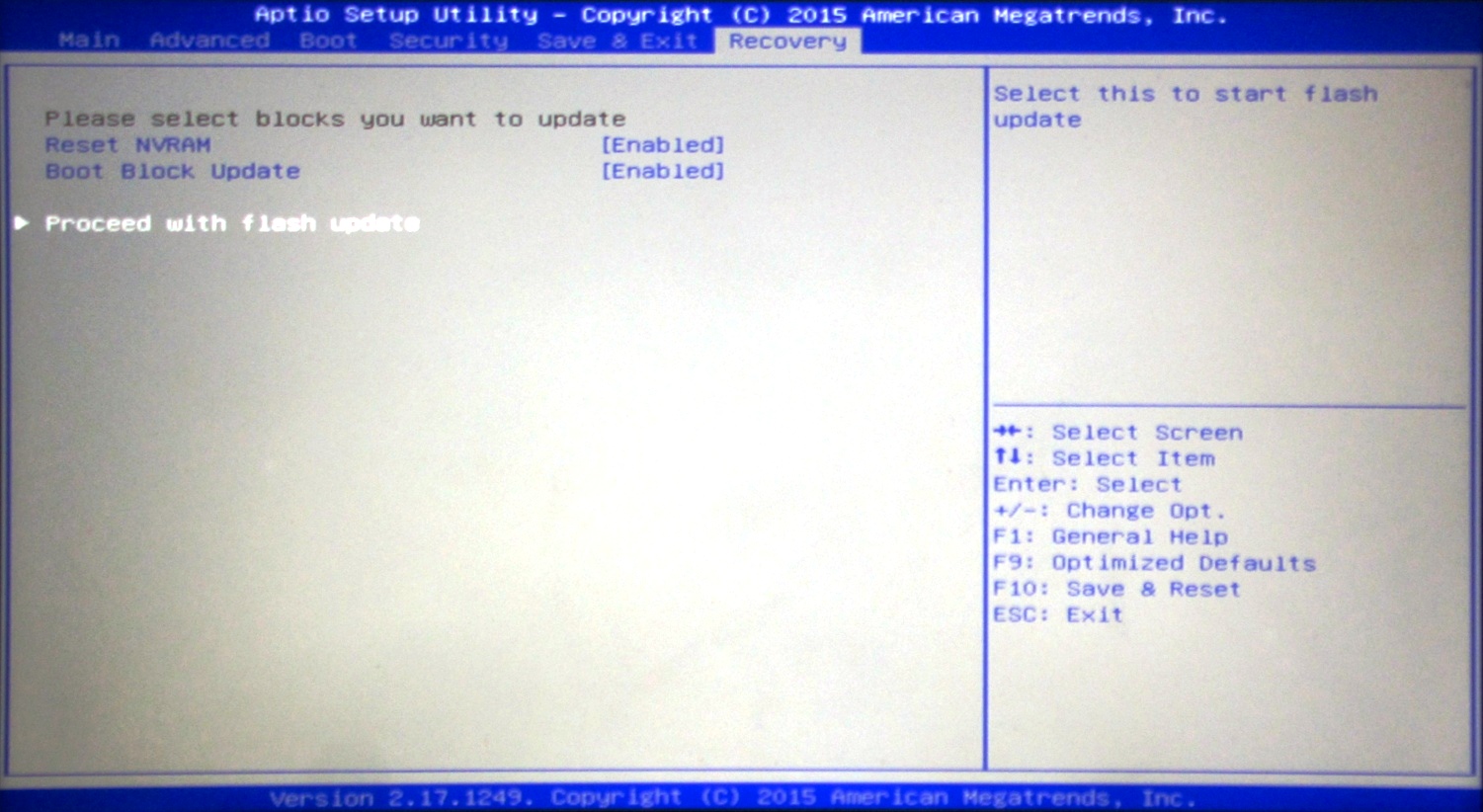
Nach dem automatischen Neustart läuft hier das BIOS-Update. Es wird angezeigt, welche Module gerade geschrieben werden.
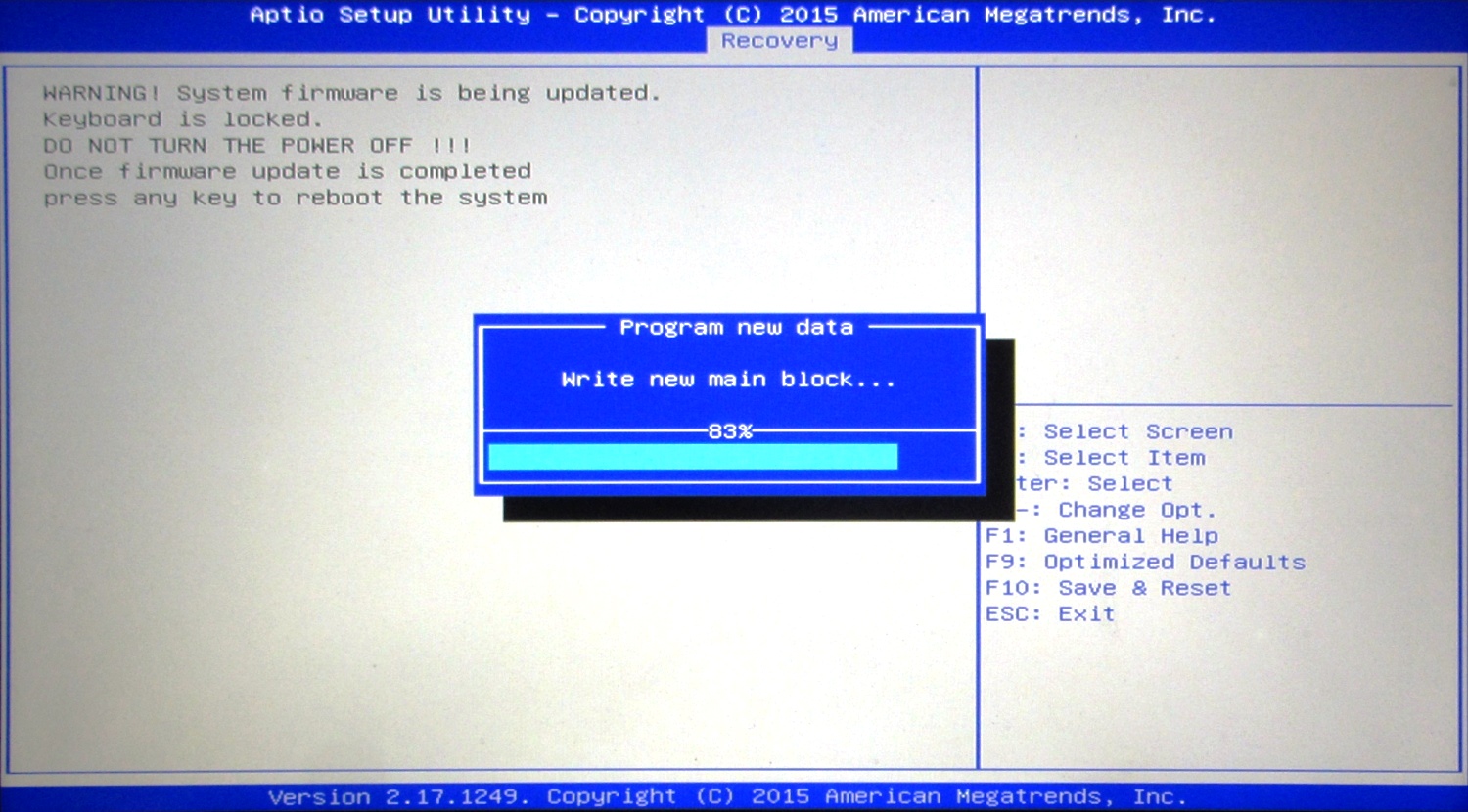
Macht das, was die Anzeige will: Drückt eine Taste, um das Book neu zu starten
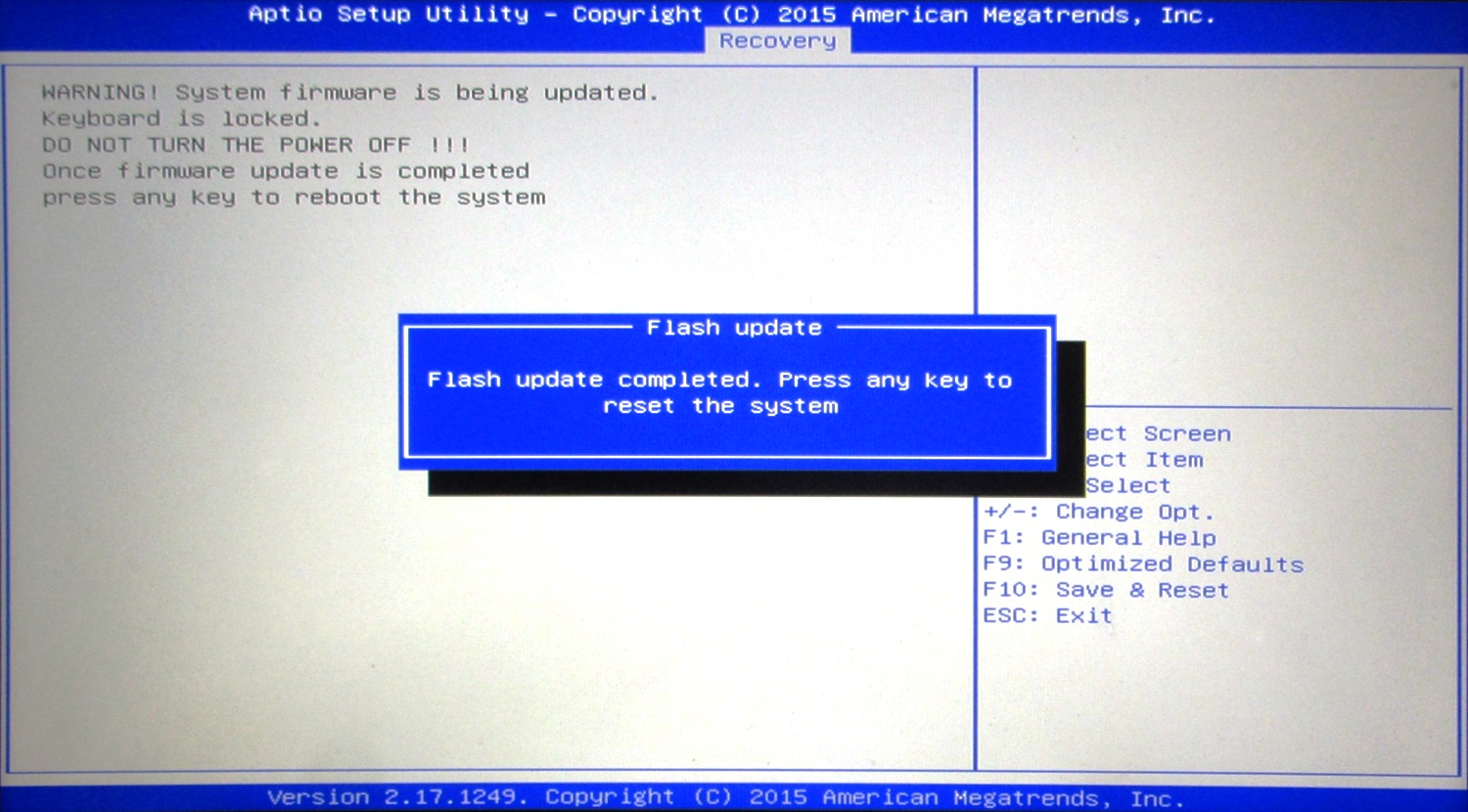
Mit dem Neustart wurde das Update erfolgreich durchgeführt.
Die Tasten Shift, Alt, AltGr, Stgr oder Ctrl sind keine any key
Der grundlegende Flashvorgang ist bei allen Books gleich. Im Detail kann es zu Abweichungen kommen. Das sieht man schon beim LEGACY Mode. Das BIOS startet dann zu einem anderen Zeitpunkt neu, wie ohne diese Umstellung.
Ich würde immer Reset NVRAM und Boot Block Update auf [Enabled] stehen lassen.
Und noch ein Hinweis zum Schluß:
Die Anleitung basiert auf aktuellen Books von MSI.
Wer Fragen zum BIOS-Update hat, stellt sie vor dem Flashen im Forum!
Never change a running system!
Das BIOS-Update ist ein Eingriff in die Hardware und fällt nicht unter die Garantie.
Bei einem stabilen Book ist in der Regel kein BIOS-Update notwendig.
Das Bios Update:
Bei jedem Flashvorgang muss das Netzteil vorher angeschlossen werden !!!
Edit: Bei den aktuellen Skylake Modellen muss das Biosupdate 2x durchgeführt werden, dies ist eine Anweisung vom MSI Support !
1. Zuerst sollte man herrausfinden, welches Notebook man genau besitzt und welche Bios & Firmware Versionen aktuell vorhanden sind. All dies erfährt man im Bios. Im Main Menü steht oben die genaue Bezeichnung des Gerätes, hier als GS30 2M Shadow. Unter Systeminformationen findet ihr die Versionsnummern von Bios und der EC Firmware.
Um das Bios aufzurufen, müsst ihr direkt nach dem drücken des Powerbuttons mehrmals hintereinander die "Entf" Taste drücken. Dies gilt für alle MSI Notebooks.
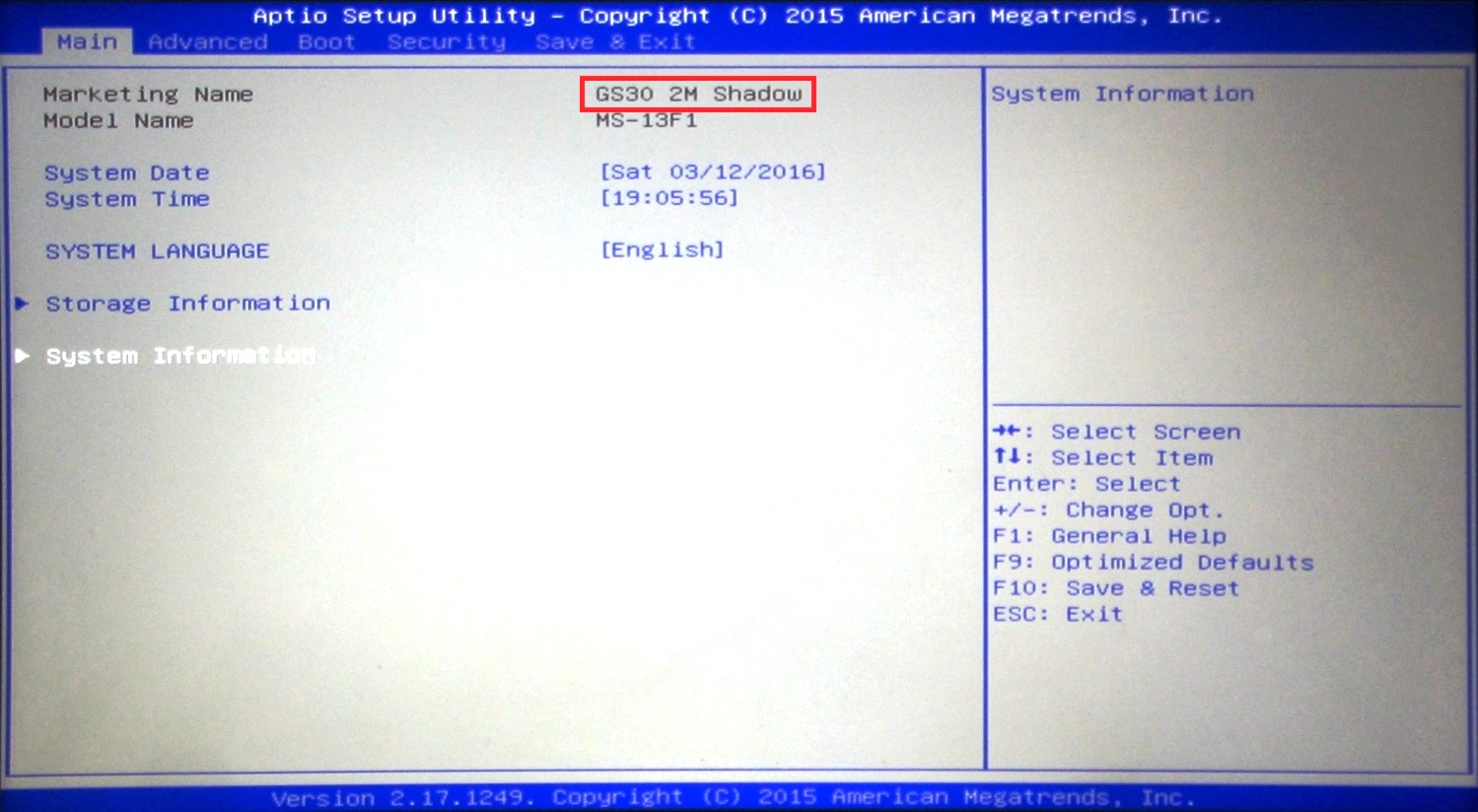
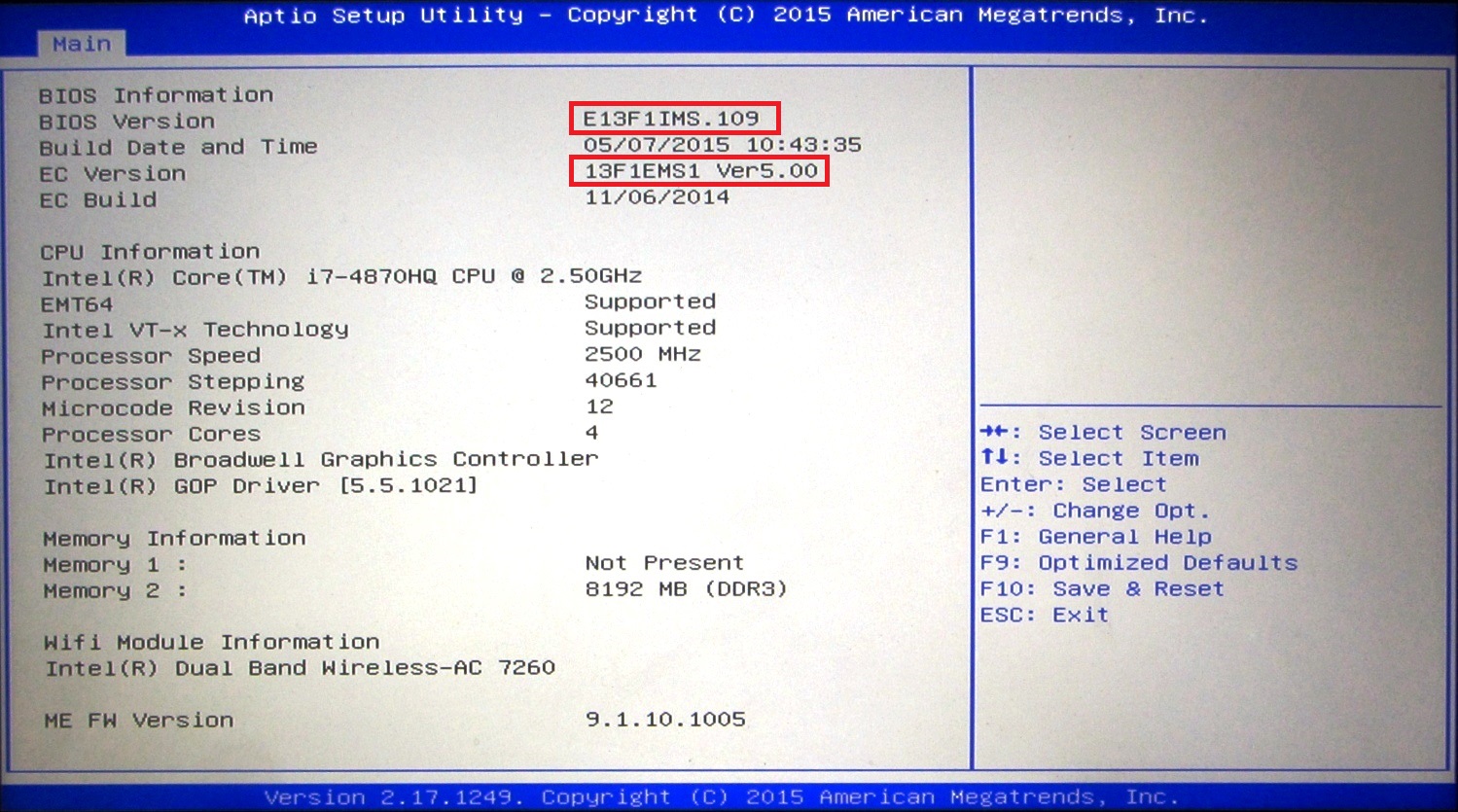
2. Nun sollte man sich auf die globale MSI Website https://www.msi.com/ begeben und oben rechts im Suchfeld den Notebooknamen oder die Produktnummer eingeben (z.B. GS30 2M oder 13F1)

3. wenn mehre Geräte als Ergebniss auftauchen sucht man sich das richtige raus. Wenn z.B. ein "G" hinten steht, handelt es sich um die G-Sync Version. Das Bios ist allerdings identisch.
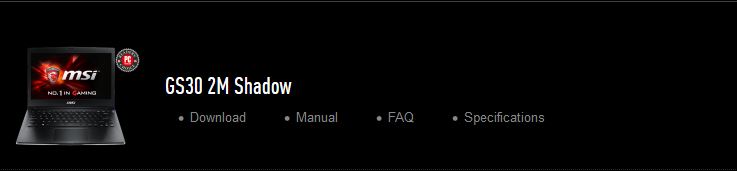
4. nun >klickt< auf Download und ihr landet automatisch in der Bios Sektion. Da diverse Geräte unter dem gleichen Namen mit unterschiedlichen Prozessorgenerationen von MSI genutzt werden, gibt es vorher bei diesen Geräten, die es betrifft eine Anfrage, ob die 4. (Haswell) oder 5. (Broadwell) Intel Core Prozessor Generation vorhanden ist.
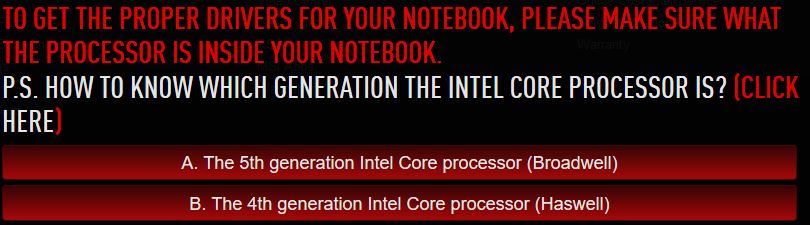
Wenn euer Gerät mit Windows 8, 8.1 oder 10 ausgeliefert wurde, wählt dies bitte auch aus. Wenn allerdings Windows 7 oder kein Betriebssystem (FreeDos) dabei war, wählt Windows 7.
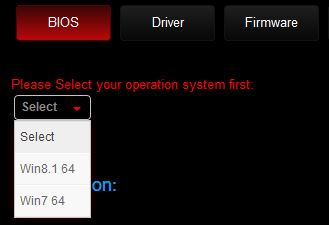
Achtet bitte auf die Hinweise (Note) zu den Biosdateien, denn einige Versionen benötigen vorher eine bestimmte Grundversion, damit sie kompatibel werden. Bei aktuellen Geräten gibt es da keine Unterschiede mehr, somit gibt es da auch keine Auswahl mehr.


5. Wenn ihr das passende Bios herruntergeladen habt, entpackt dieses bitte, z.B. mit WinRar. Eine Datei, es ist die Größte, muß vor dem Punkt die gleiche Zeichenfolge aufweisen, wie die im BIOS ermittelte Version (in unserem Beispiel E13F1IMS.) Wenn es nicht so ist, habt ihr das falsche Book ausgewählt.
Im Falle des GS30 2M ist es z.B. die Datei E13F1IMS.110.
Wenn die erste Stelle hinter dem Komma bei dem neuen Bios genauso wie bei dem vorhandenen ist, seid ihr auf der sicheren Seite.
Nun formatiert ihr einen USB Stick im Fat32 Dateisystem und kopiert dort die Biosdatei rauf (hierfür kein Unterverzeichnis verwenden!!).
6. Zum Flashen des Bios hat MSI im Bios eine Update Funktion hinterlegt.
UEFI BIOS Update auswählen
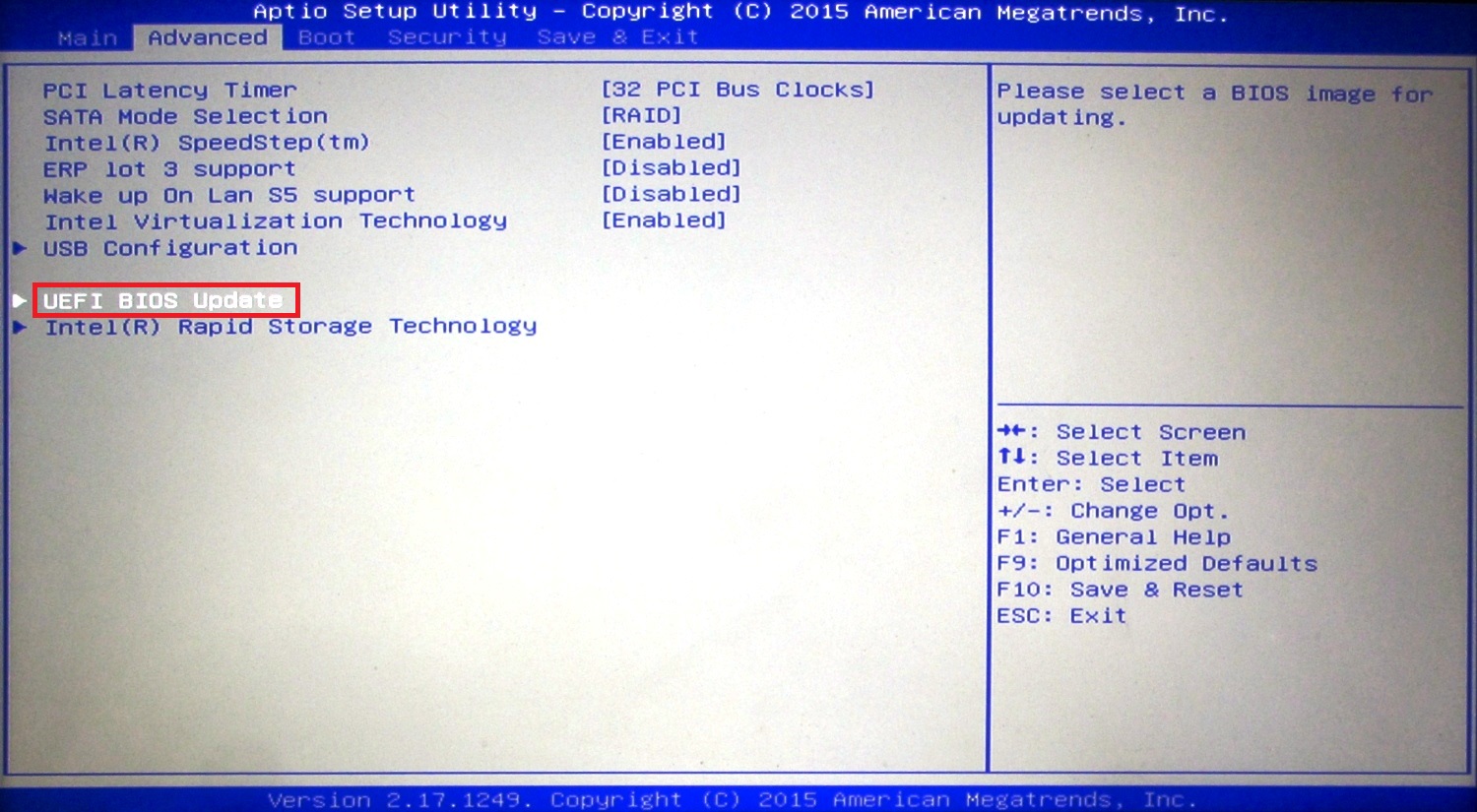
Bei einigen Books, wird UEFI BIOS Update nicht sofort angezeigt. Dann müßt ihr vorher BIOS auf den LEGACY Mode stellen.

Die Vorbereitung zum Update läuft. Es wird darauf hingewiesen, dass zum BIOS-Update das Book neu startet.
Wichtig: das Book muß unbedingt mit dem Netzteil verbunden sein.

Hier wird das Laufwerk ausgewählt, auf welchem sich das BIOS befindet

Wie ihr seht, können sich auf dem USB-Stick noch andere Dateien befinden.
Es wird das BIOS-File ausgewählt

Es wird noch einmal gefragt, ob man das BIOS flashen will. Guckt euch die BIOS-Bezeichnung genau an. Paßt es?
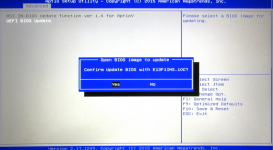
Nach der Bestätigung mit Yes wird noch einmal darauf hingewiesen, dass das Book neu startet.
Wenn ihr jetzt OK drückt, ist das BIOS-Update nicht mehr zu stoppen. Hier könnt ihr letztmalig mit Esc abbrechen!!
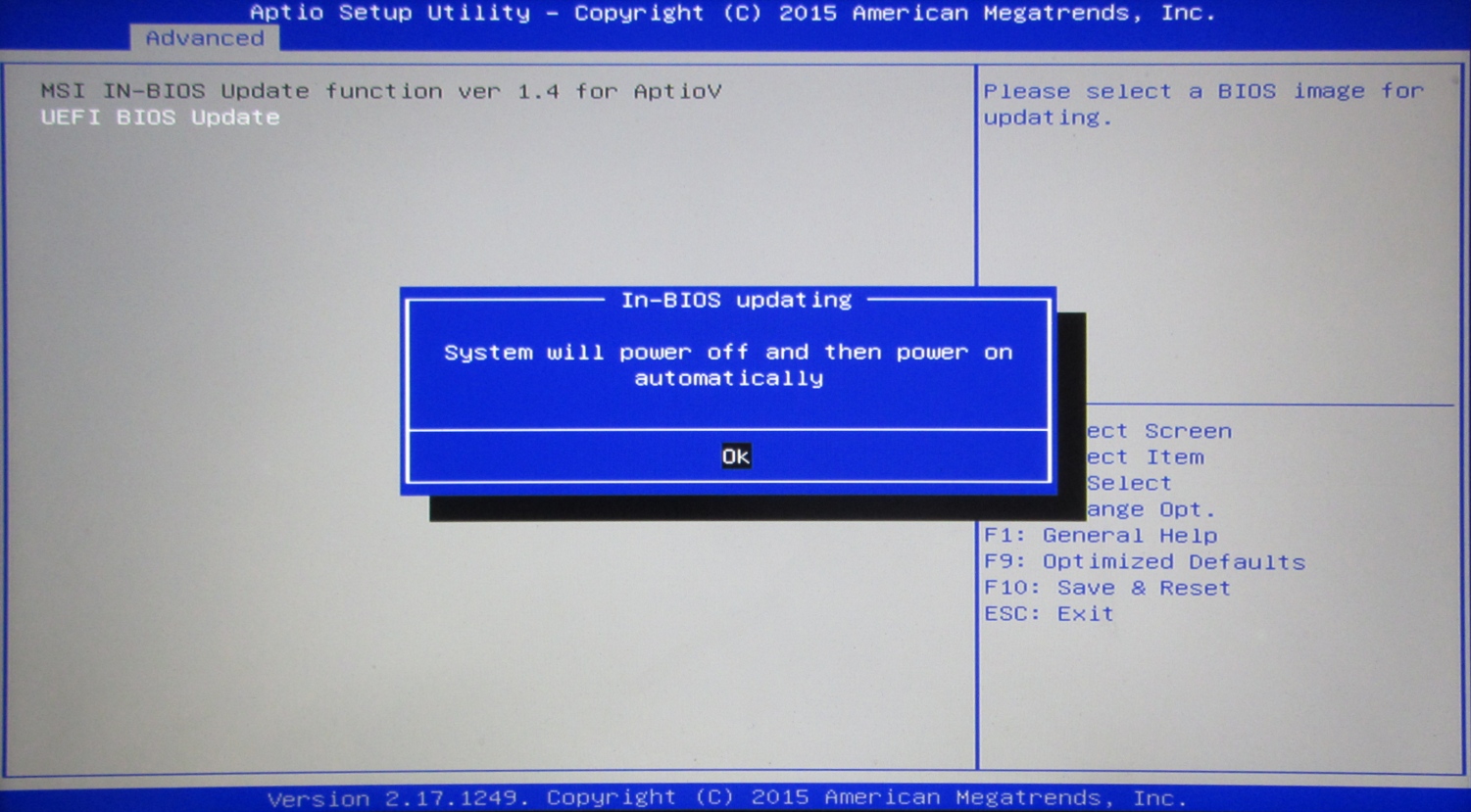
Die Vorbereitung zum Update wird angezeigt.
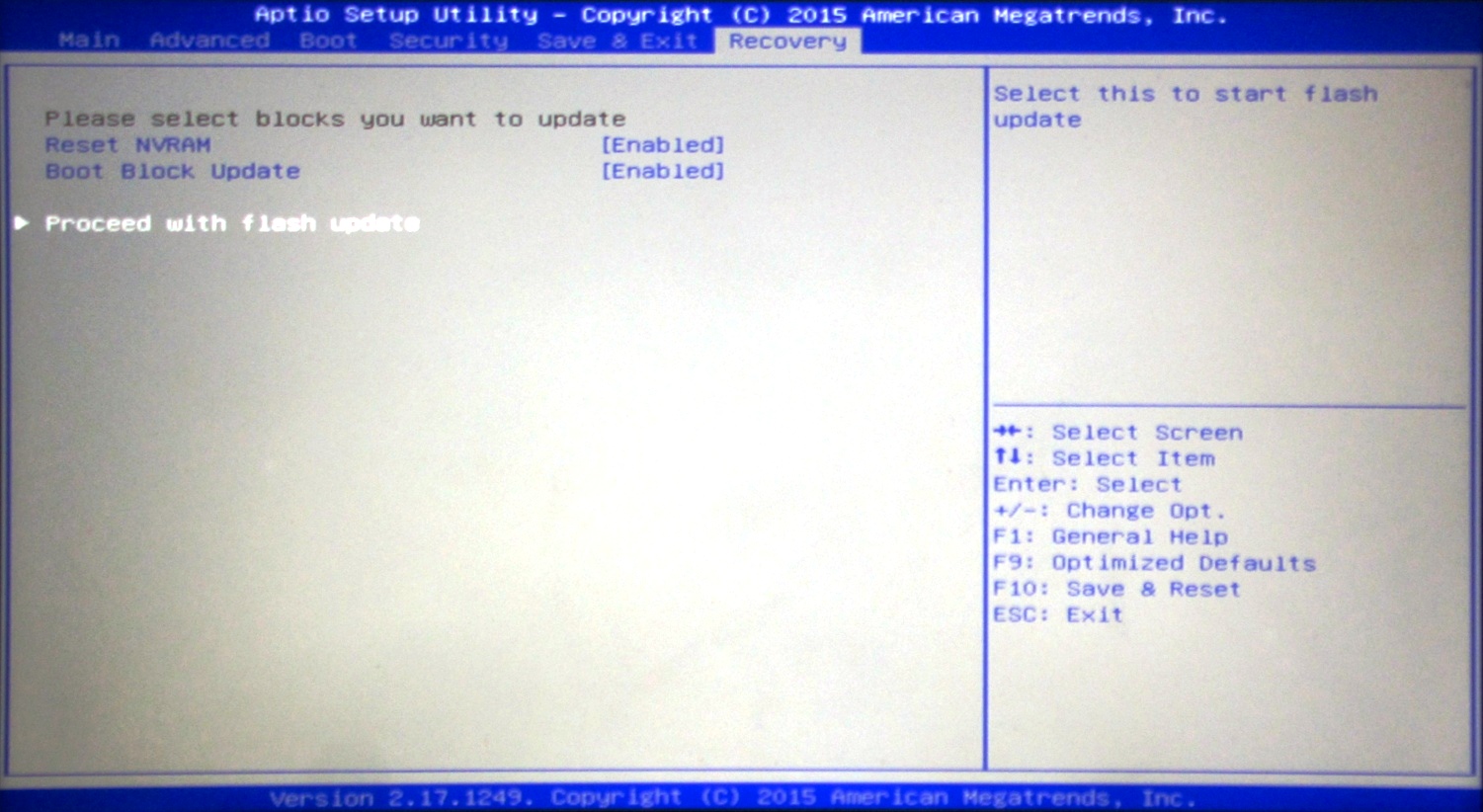
Nach dem automatischen Neustart läuft hier das BIOS-Update. Es wird angezeigt, welche Module gerade geschrieben werden.
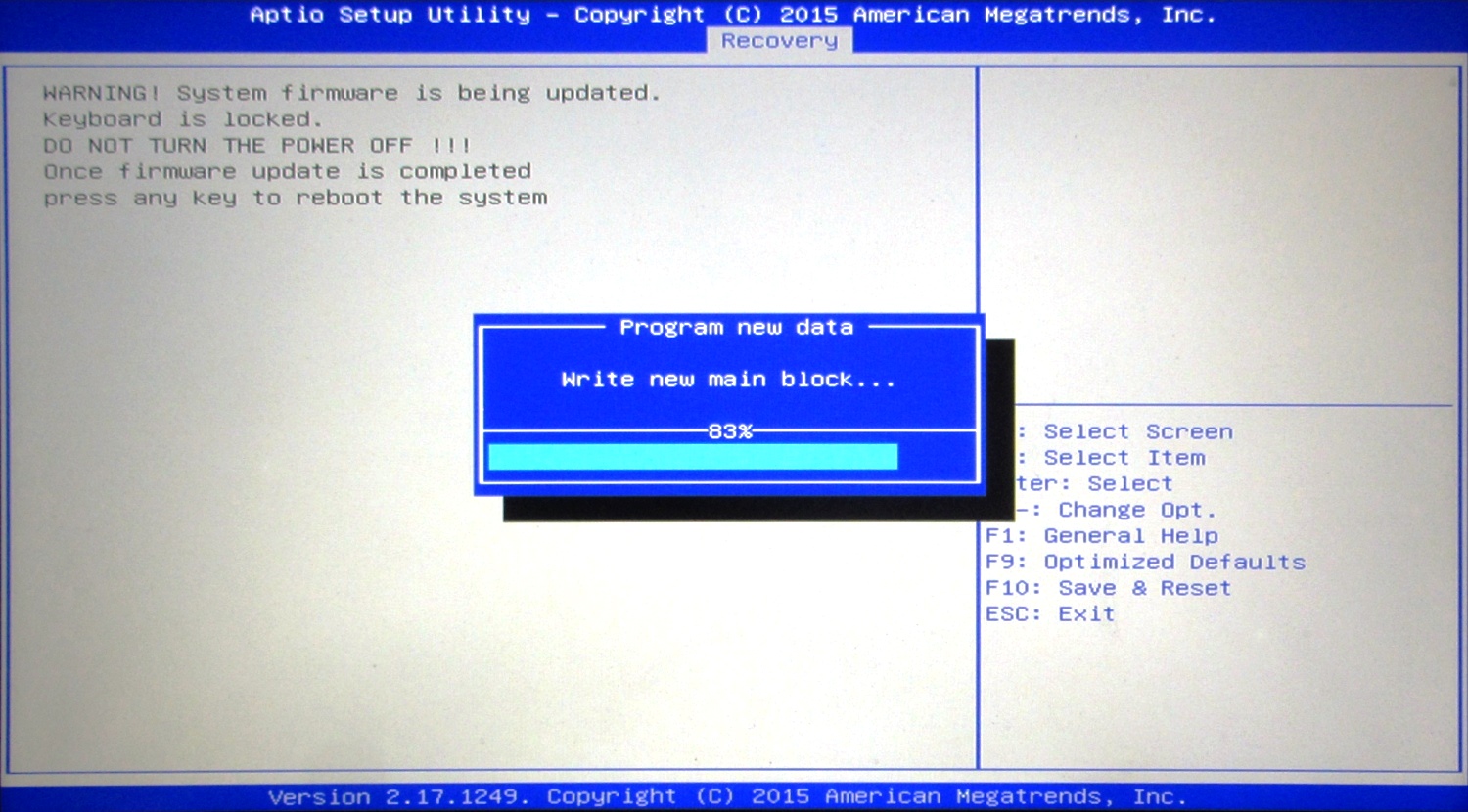
Macht das, was die Anzeige will: Drückt eine Taste, um das Book neu zu starten
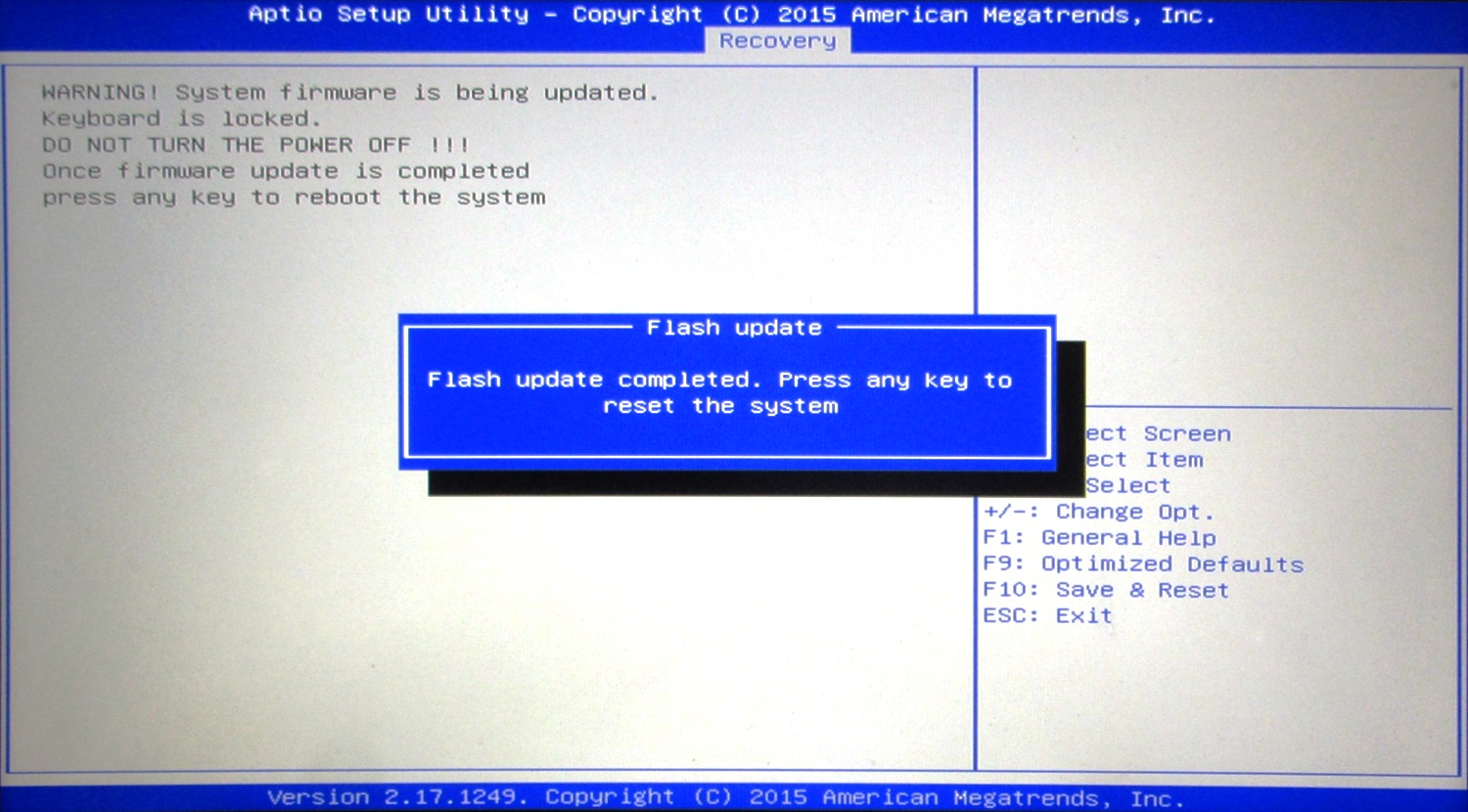
Mit dem Neustart wurde das Update erfolgreich durchgeführt.
Die Tasten Shift, Alt, AltGr, Stgr oder Ctrl sind keine any key

Der grundlegende Flashvorgang ist bei allen Books gleich. Im Detail kann es zu Abweichungen kommen. Das sieht man schon beim LEGACY Mode. Das BIOS startet dann zu einem anderen Zeitpunkt neu, wie ohne diese Umstellung.
Ich würde immer Reset NVRAM und Boot Block Update auf [Enabled] stehen lassen.
Und noch ein Hinweis zum Schluß:
Die Anleitung basiert auf aktuellen Books von MSI.
Wer Fragen zum BIOS-Update hat, stellt sie vor dem Flashen im Forum!
Never change a running system!
Das BIOS-Update ist ein Eingriff in die Hardware und fällt nicht unter die Garantie.
Bei einem stabilen Book ist in der Regel kein BIOS-Update notwendig.
Anhänge
Zuletzt bearbeitet: